
Ini tutorial ringkas sahaja. Ia ditulis pun sebab entri INI. Jangan salah faham ya, bukan setakat masukkan gambar dalam frame betul-betul tu. Ini frame gambar versi gambar *tolong fahamkan* Seperti contoh di bawah ;
Jadi, macam mana nak masukkan gambar dalam frame tu? Mula-mula wajib ada Photoscape dan Photoshop dulu. Kemudian, sila ikut langkah-langkah di bawah. (Untung readers ya, siap ada gambar lagi)
1-Di Photoscape, klik Editor (mana-mana pun tak kisah).
2-Klik Menu -> New Photo. (tak semestinya kedudukan Menu seperti di dalam gambar. Ada versi yang menunya di atas kanan sekali.)

3-Width (Panjang) letak 1000, Height (Lebar) letak 500 *saranan sahaja
4-Color -> Putih -> OK.
5-Opps, untuk step seterusnya, readers perlu skrol ke atas balik dan right click > Save As..
di gambar frame itu (kecuali ada gambar frame sendiri).
6-Klik Object -> Klik ikon kiri atas sekali, gambar bukit warna hijau -> Klik Photo...
7-Open gambar frame atas tadi / sendiri punya
8-Klik Photo lagi sekali dan Open gambar yang readers nak masukkan dalam frame tu.
9-Right click pada gambar tadi dan klik Back.
10-Adjust gambar supaya fit nicely dalam frame tu. Readers boleh besarkan, kecilkan,
pusing dan gunakan pembesaran dan pengecilan seragam (yang di bucu gambar tu).
Seelok-eloknya, elakkan daripada gambar melebihi frame.
11-Ulang langkah 8 hingga 10 untuk frame yang kecil itu pula.
12- Gambaran hasil akhir di Photoscape.Gambaran sahaja ya! Readers boleh buat lain
daripada ni dan lebih cantik lagi. Saya ulang sekali lagi, GAMBARAN HASIL AKHIR DI
PHOTOSCAPE SAHAJA! Belum siap lagi ya!
13-Oh, jangan lupa SAVE pula!
frame ni. Tapi kalau readers Save as, header ini akan disimpan atas nama lain.
kalau nak guna lagi frame ni, tekan save as. Kalau tak, suka hati readers lah~
Memang dia bagi save as sahaja pun, sebab dia tak tahu nak save header ni atas nama
gambar mana. XD (Save as JPEG/JPG ya..)
14-Buka Photoshop pula (tak kisah version berapa).
15-Klik tab kiri sekali. (Maaf ya tak tahu apa namanya sebab tersilap download yang bahasa
lain punya)
16-Open gambar frame tadi.
17-Di tab kiri (tempat senarai tool) -> Klik ikon baris keempat dari atas.
18-Klik Auto Selection Tool.
19-Heret tool itu hingga ada garis-garis putus seluruh warna putih.
20-Klik gambar pemadam baris ke-11
21-Klik pilihan ketiga, Magic Eraser Tool.
22-Klik warna putih tadi. Hasilnya, warna putih tukar menjadi kotak-kotak putih-kelabu.
23-Klik ikon baris kelima, pilih pilihan pertama.
24-Crop gambar tadi dan ubah suai ikut citarasa. Klik ENTER di keyboard readers.
25-Hasil akhir. Save dan sudah siap!
Last but not least,
14-Buka Photoshop pula (tak kisah version berapa).
15-Klik tab kiri sekali. (Maaf ya tak tahu apa namanya sebab tersilap download yang bahasa
lain punya)
16-Open gambar frame tadi.
17-Di tab kiri (tempat senarai tool) -> Klik ikon baris keempat dari atas.
18-Klik Auto Selection Tool.
19-Heret tool itu hingga ada garis-garis putus seluruh warna putih.
20-Klik gambar pemadam baris ke-11
21-Klik pilihan ketiga, Magic Eraser Tool.
22-Klik warna putih tadi. Hasilnya, warna putih tukar menjadi kotak-kotak putih-kelabu.
23-Klik ikon baris kelima, pilih pilihan pertama.
24-Crop gambar tadi dan ubah suai ikut citarasa. Klik ENTER di keyboard readers.
25-Hasil akhir. Save dan sudah siap!
Last but not least,
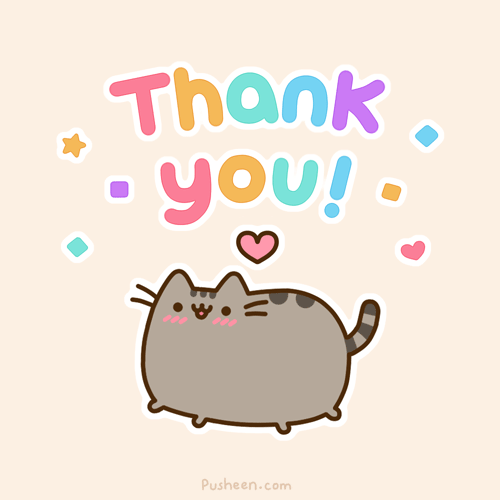

















No comments :
Post a Comment
Siapa yang murah hati bolehlah tolong sedekahkan komen.Terima kasih~
Spread the love! (っ◔◡◔)っ ♥